ブログで好きなことを書いて稼ぎたい!と思うものの、いざ始めようと思うとブログの開設って難しそうに感じますよね。
サーバーとドメインを契約して、WordPressをインストールして…などとやることがたくさんあります。
実はその全部を1回の手続きで終わってくれるサービスもあるんですよ。
WordPressブログを10分で簡単に作る方法を、詳しく解説していきますね。
\申し込みだけでWordPress開設までできるのはエックスサーバーだけ/
10分でできる!WordPressブログ簡単開設3ステップ

WordPressでブログを開設する手順はとっても簡単です!
ブログを開設するには次の3つの手順が必要になります。
- サーバーの登録(土地を借りる)
- ドメインの取得(住所をもらう)
- WrodPressをサーバーにインストール(家を作る)
難しく感じるかもしれませんが、3つのステップで全部の手順を入れても10分で開設できますよ。
ちなみにこれらの仕組みは、よくわからなくても大丈夫!
それぞれ順にサービスに登録していけば大丈夫なのですが、私も利用しているエックスサーバー
![]() は「サーバーの登録」「ドメインの取得」「WordPressのインストール」を1回で終えることができます。
は「サーバーの登録」「ドメインの取得」「WordPressのインストール」を1回で終えることができます。
- 10分でWordPressインストールの設定まで完了!(他社だとサーバーを開いて手動で設定する必要あり)
- 独自ドメインが永久無料(他社だと翌年以降は別料金)
- 初期費用無料
- 20年以上の安定した運用実績でサーバー障害が起こりにくい
- 初心者も安心のサポート体制
 よっこ
よっこ簡単に10分でWordPressインストールの設定までできるので、つまづくことなくあなたの資産になるブログが作れますよ♪
続いてエックスサーバーを利用した、WordPressでブログを始める手順を解説します。
WordPressブログを始める手順


実際にブログを開設するまでの手順は上記のような流れになります。



少し難しく感じるかもしれませんが、実際は必要事項を記入していくだけ☺️
気付けば10分でブログ開設まで設定が完了しますよ。
あとは最後にブログへログインが確認できれば完了です。
では実際の詳しい手順を確認しながら進めていきましょう!
ステップ①:サーバーの申し込み
エックスサーバー新規申し込み
1.エックスサーバー
![]()
![]()
トップページ右上にある「申し込み」ボタンをクリックします。
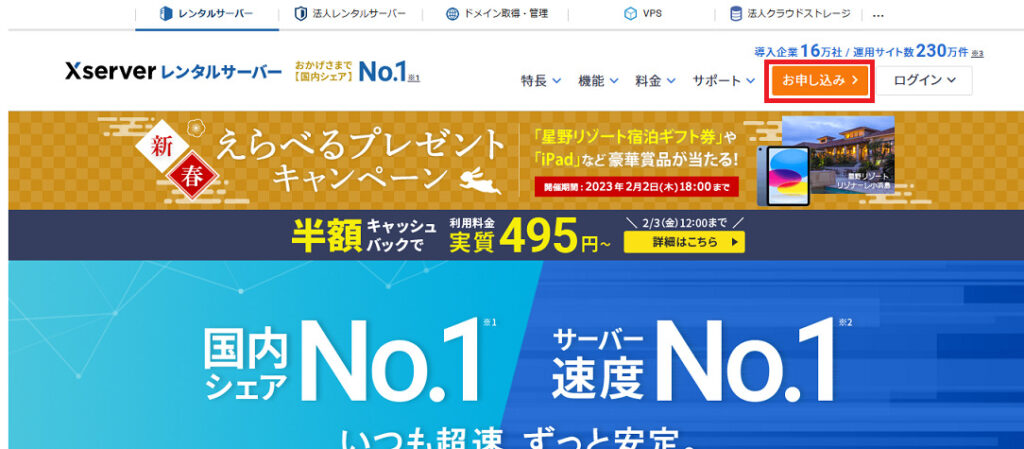
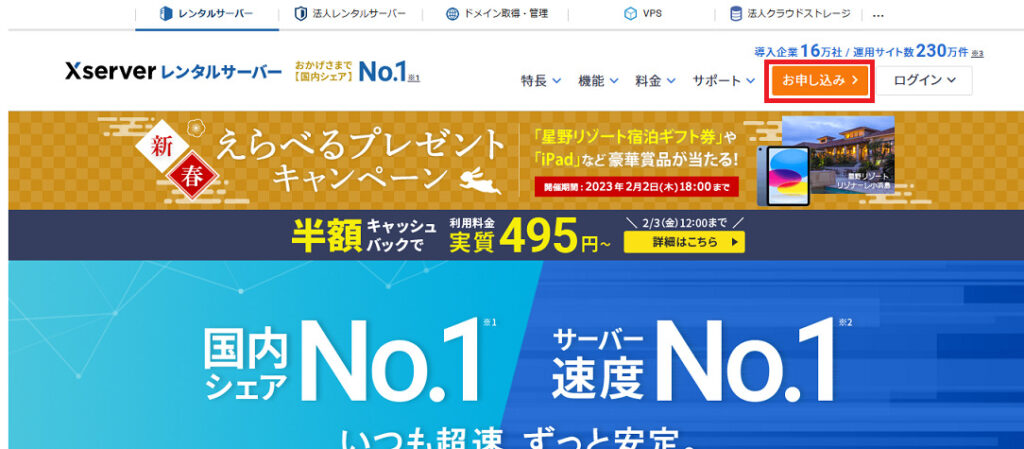
すると下記のページが表示されるので「10日間無料お試し 新規申し込み」をクリックします。
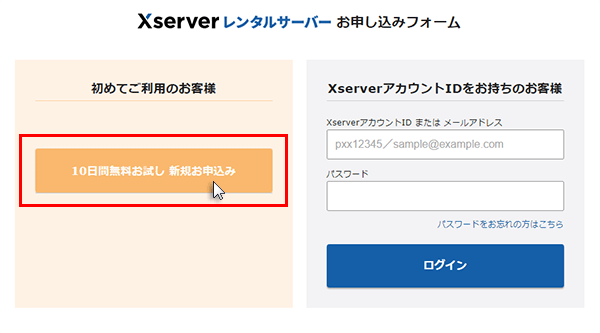
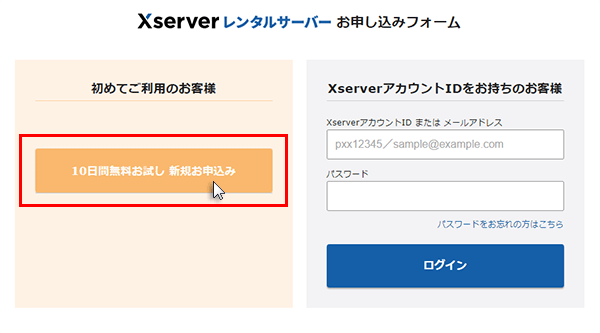
サーバーの契約内容を確認します。
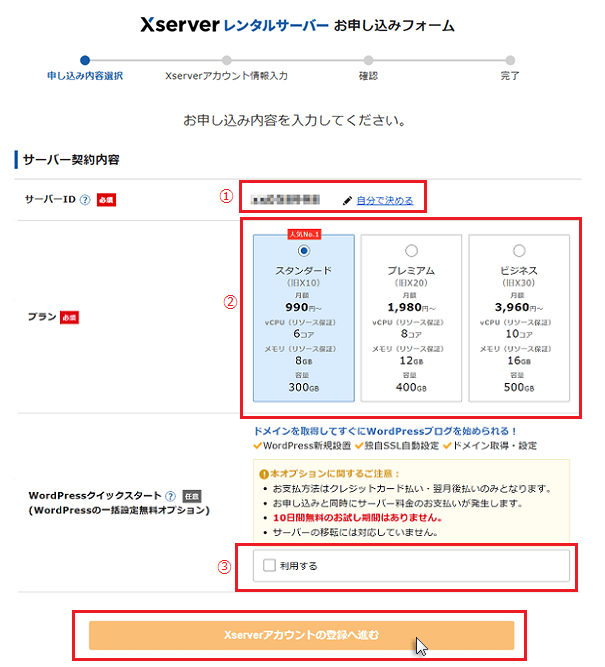
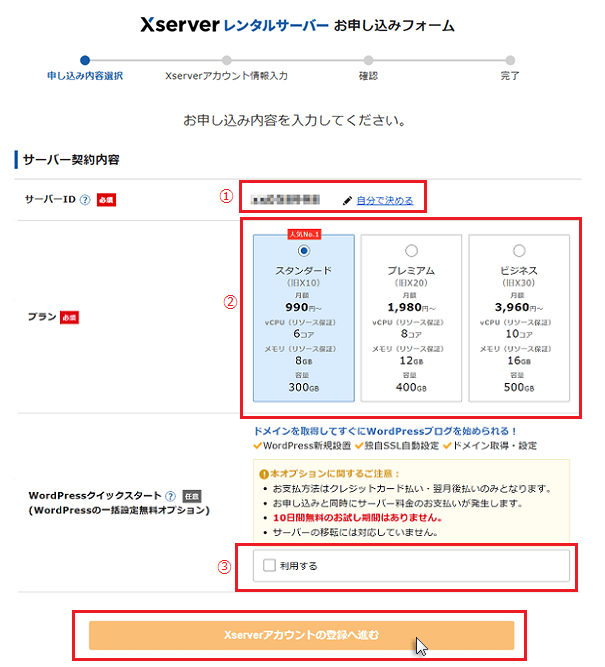
- サーバーID:自分の好きなものでもOK。ただ外部に見られるようなものではないので、そのままでも大丈夫です。
- プラン:「スタンダード」プラン。個人がWordPressでブログを作成する場合、このプランで困ることはまずありません。
- WordPressクイックスタート:「利用する」にチェックを入れてください。
1.のクイックスタートにチェックを入れない場合、10日間無料お試し期間がつきますが
- WordPressの設置
- 独自SSLの設定
- ドメイン取得・設定
を自分で行う必要があります。
「Xserverアカウントの登録へ進む」をクリックすると、下記の画面が表示されます。問題なければ「確認しました」をクリックします。
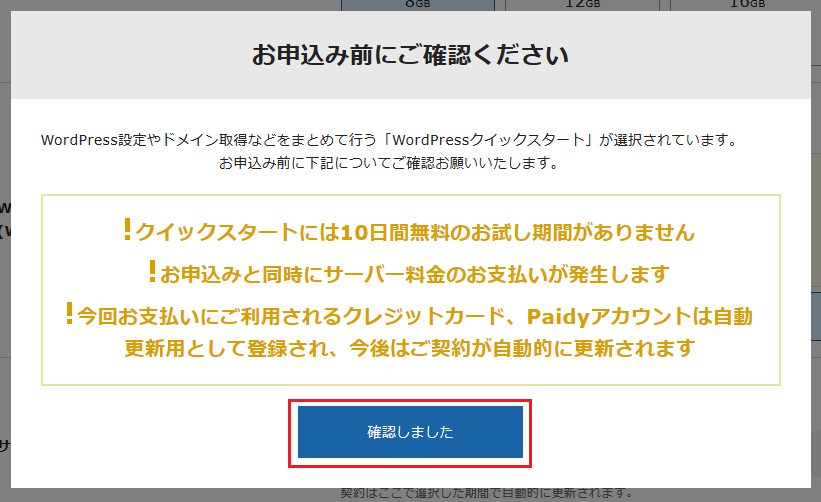
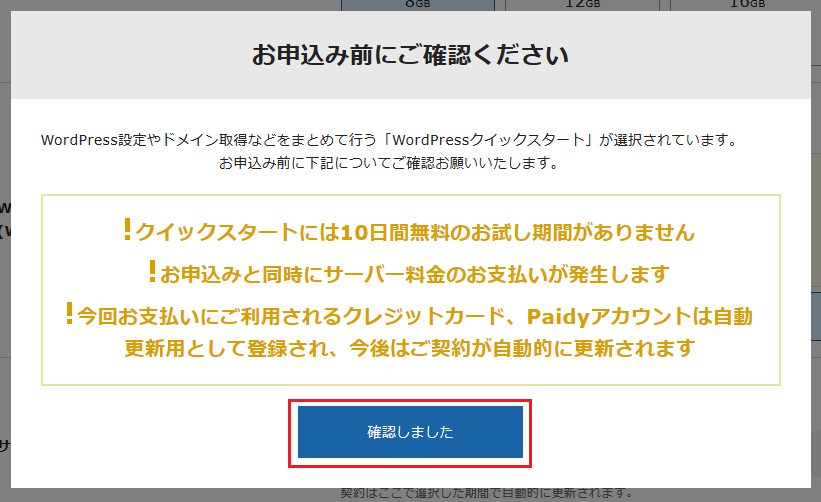
申込内容選択
申込内容選択画面になるので、契約期間を選択します。
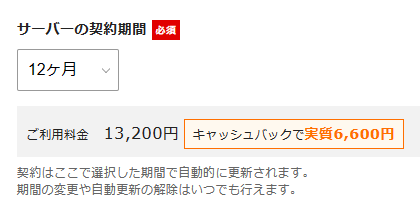
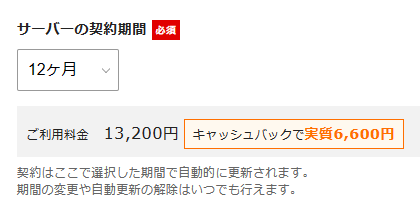
ここは12ヶ月以上がおすすめです。
3ヶ月、6ヶ月、12ヶ月、24カ月、34カ月と選べますが、12ヶ月以上が無料独自ドメインの利用条件となりますし、金額的にも合計支払額が割安になります。
続いてドメイン名を決めます。
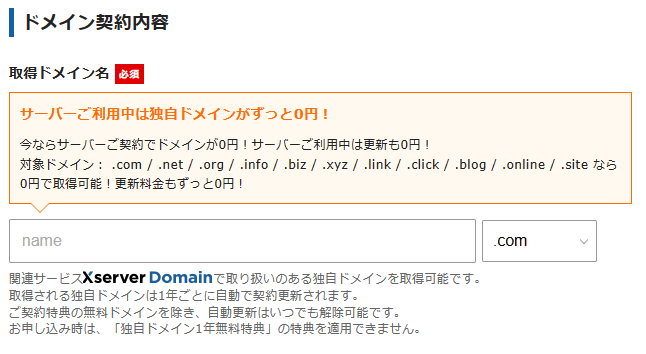
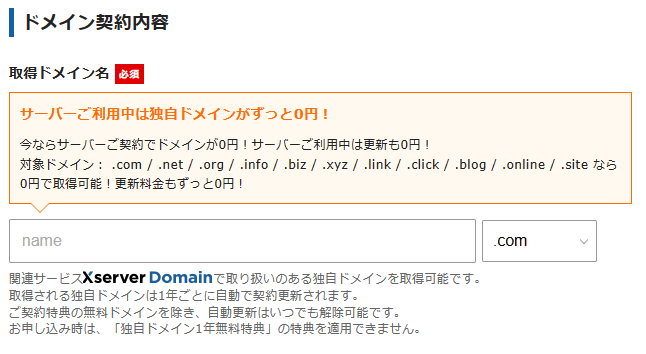
ドメイン名は自分のブログのURLのことです。
変更することができないので、よく考えて決めてくださいね。
末尾はお好みのもので大丈夫です。迷う場合は「.com」など有名どころがおすすめ。「.blog」が比較的新しいドメインなので希望のURLを取得できるかもしれませんよ。



自分の書きたいジャンルが決まっている場合は、ジャンルに合ったドメインにするとわかりやすいですね。
個人ブログの方だと自分の名前にblogとつけてる方が多いですよ。
続いてWordPress情報を入力します。
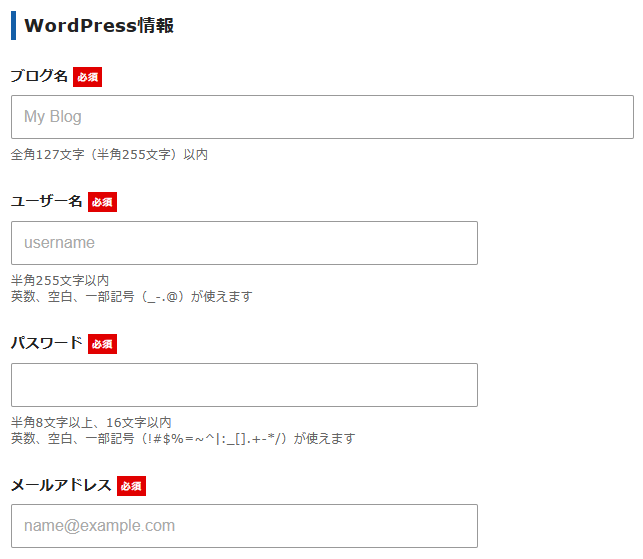
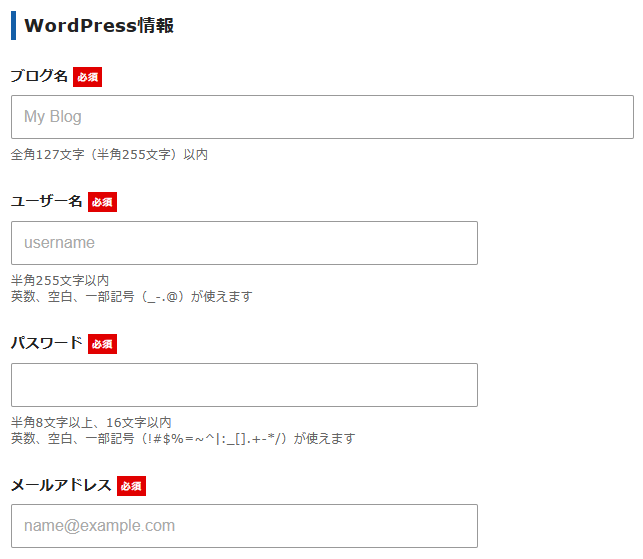
- ブログ名:ブログ名は何度でも変更可能です。あまり深く考えずに決めて大丈夫!
- ユーザー名・パスワード:ユーザー名とパスワードはログイン時に必要なのでメモしておきましょう。
- メールアドレス:お好みのものを設定してください。
Googleでブログ専用のメールアドレスを取得しておくと、情報整理に便利ですよ。
次はテーマの選択です。
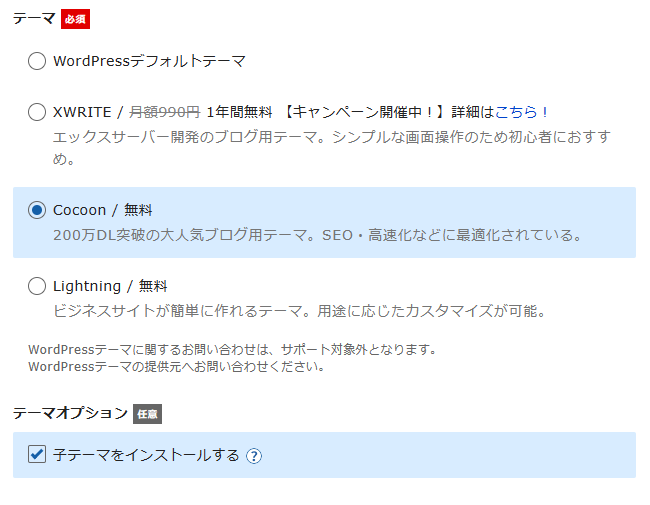
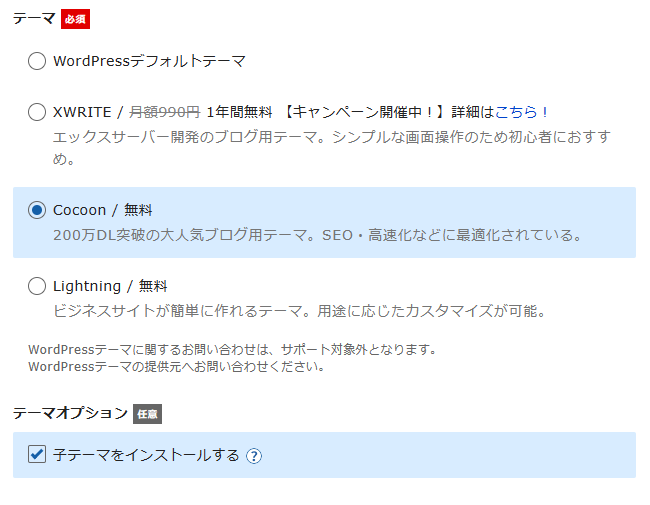
WordPressのテーマを自動でインストールしてくれます。
ここではCocoonを設定しておきましょう。
ちなみに当サイトでは有料テーマのSWELL
ここまですべて入力したら、「Xserverアカウントの登録へ進む」をクリックします。
Xserverアカウント登録
アカウント登録で入力する内容は、メールアドレスや名前、住所などの個人情報9つの項目を入力します。
- メールアドレス
- パスワード
- 登録区分:個人ブログの場合、個人で大丈夫です。
- 名前:本名を登録してください。
- フリガナ
- 郵便番号
- 住所(都道府県、市区町村)
- 住所(番地)
- 電話番号
次に「お支払方法」を入力します。
クレジットカードで登録しておくと便利です。
- カード番号
- 有効期限
- セキュリティコード
1年経った際に更新時の支払いを忘れてしまうと、ブログにアクセスできない!ということになります。
「利用規約と個人情報の取扱いについて」を確認し、同意するに「チェック」を入れ「次へ進む」をクリックします。
確認コードを入力
登録したメールアドレスに認証用の確認コードが送信されます。
メールに書かれている確認コードを入力し、「次へ進む」をクリックします。
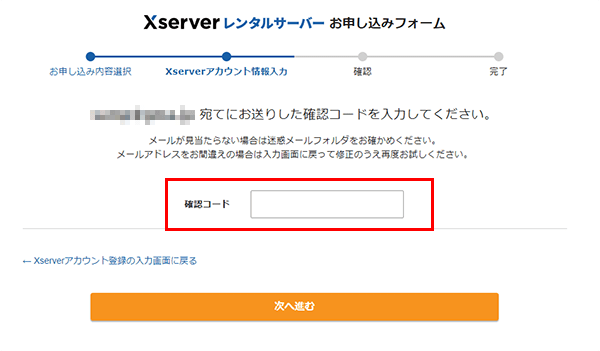
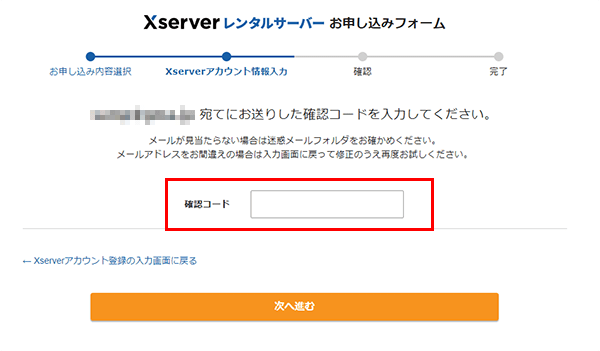
登録情報の確認
入力した内容に間違いがないか確認し、問題なければ「SMS・電話認証へ進む」をクリックします。
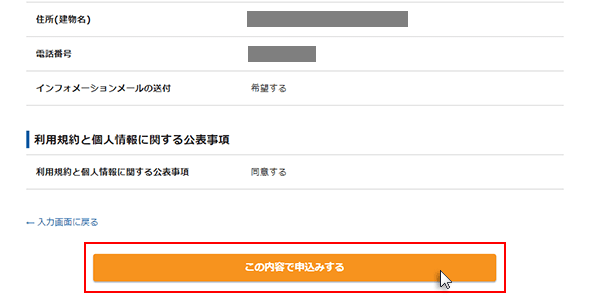
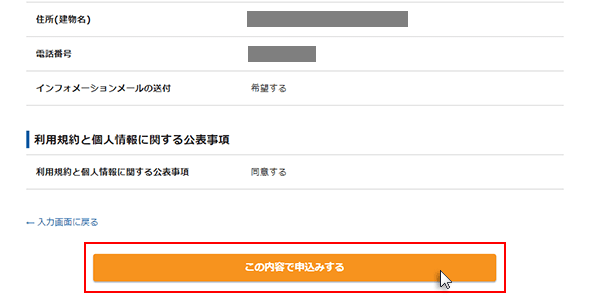
SMS・電話認証
電話番号を入力し、取得方法を選択します。
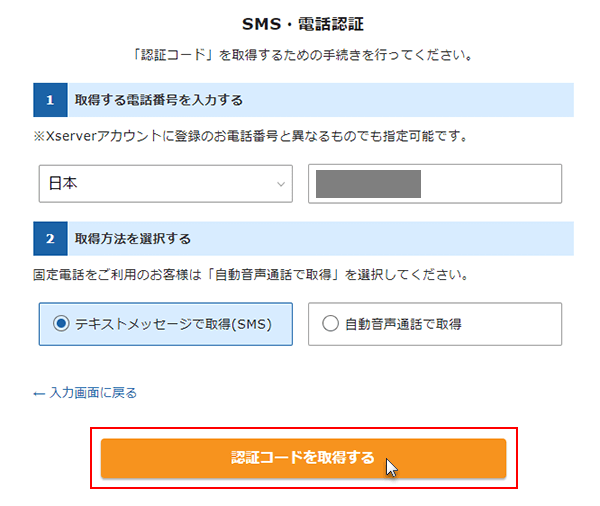
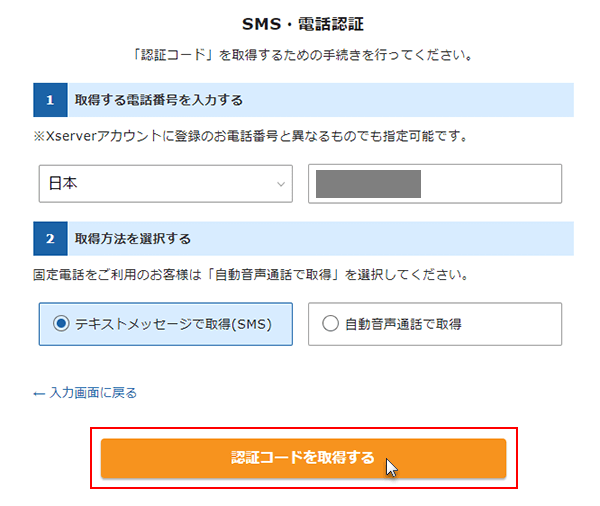
テキストメッセージだと認証コードを目で確認しながら入力できるのでおすすめです。
「認証コードを取得する」をクリックし、確認した認証コードを入力し、「認証して申し込みを完了する」をクリックします。
「認証して申し込みを完了する」をクリック.png)
「認証して申し込みを完了する」をクリック.png)
完了画面を確認
完了画面が確認できれば、申し込み手続きは完了です。
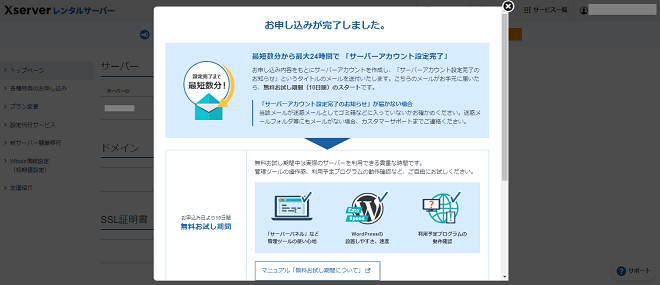
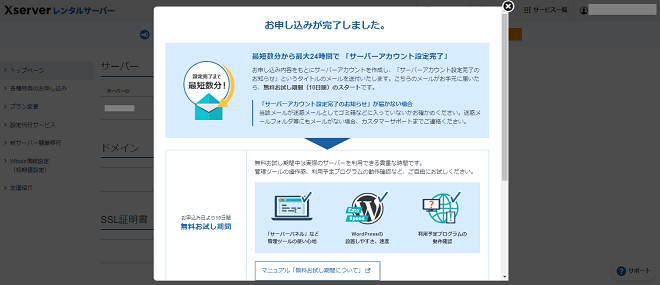
私が登録した際は、数分でサーバーアカウントが確認できました。
また、上記の画面と同時に「【xserver】■重要■サーバーアカウント設定完了のお知らせ」というメールが送信されます。
その中にサーバーアカウントの情報や、WordPressのログインURLなども記載されています。
最大1時間ほどでブログにアクセスできるようになりますよ。
これでWordPressの設定は完了です。お疲れ様でした!
ステップ②:WordPressログイン
登録したメールアドレスに届いているタイトルが「【xserver】■重要■サーバーアカウント設定完了のお知らせ」のメールの中に書かれているWordPressのログインURLをクリックします。
すると下記のようなページが表示されるので、
- 登録したユーザー名またはメールアドレス
- 登録したパスワード
を入力し、ログインをクリックします。
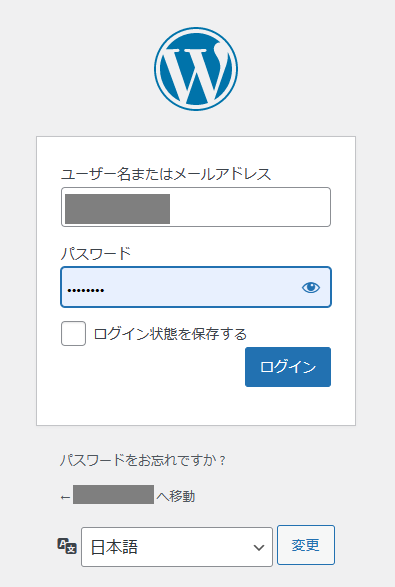
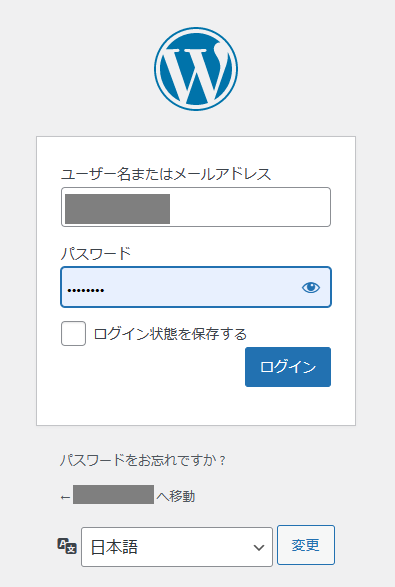
ログインに成功するとダッシュボードが表示されます。
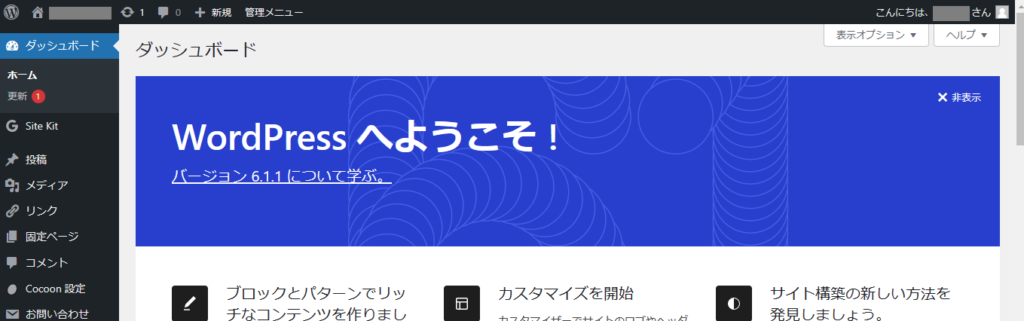
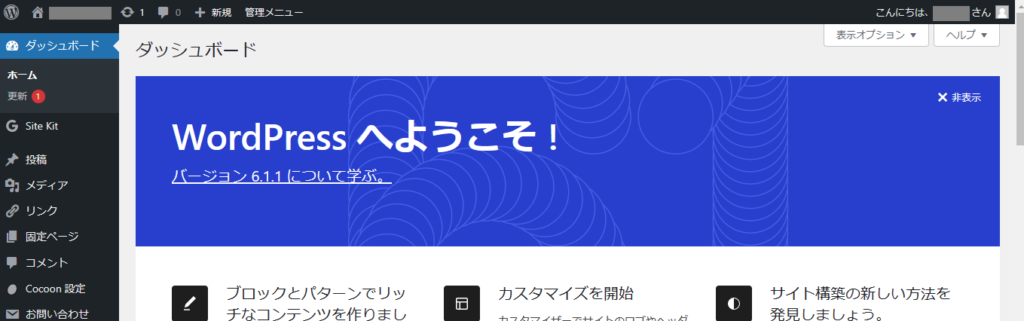



これであなたのブログが完成しました♪
ブログのログインURLは今後も毎回使うものなので、ブックマークしておきましょう。
ちなみにスマホからでもブログの投稿はパソコンと同じ感覚でできます。
どちらにもブックマークとログインができる状態にしておくとスキマ時間でも作業がしやすくなりますよ^^
WordPressブログの作り方まとめ


ブログ開設お疲れ様でした!
これであなたもブロガーの仲間入りですね。
あとはブログの初期設定を行う必要がありますが、こちらはちょっとやることが多いので集中できる時にまとめてやってしまいましょう!
収益化への第一歩!お疲れ様でした^^
登録がまだの方はこちらからどうぞ >>> エックスサーバー


コメント