
パソコンないんだけどスマホだけでブログ作れないかな?



スマホからでも10分でブログ開設できますよ♪
\申し込みだけでWordPress開設までできるのはエックスサーバーだけ/
スマホから10分でできる!WordPressブログ簡単開設3ステップ


スマホでWordPressブログを開設する手順はとっても簡単!
ブログを開設するために必要なのは次の3ステップ。
- サーバーの登録(土地を借りる)
- ドメインの取得(住所をもらう)
- WrodPressをサーバーにインストール(家を作る)
全部のステップを入れても10分で自分のブログが完成します。
ちなみに仕組みはよくわからなくても大丈夫!



私も今回の説明のために調べたぐらいなので、わからなくても運営できます。笑
それぞれ順にサービスに登録していけば大丈夫なのですが、私も利用しているエックスサーバー
![]()
![]()



他のサーバーだと自分で細かな設定をする必要がありますが、エックスサーバーなら全部自動でやってくれるので、10分であなたの資産になるブログが作れますよ♪
続いてエックスサーバーを利用した、WordPressでブログを始める手順を解説します。
スマホでWordPressブログを始める手順


実際にブログを開設するまでの手順は上記のような流れになります。



少し難しく感じるかもしれませんが、実際は必要事項を記入していくだけ♪
事前にクレジットカードを用意しておくとスムーズです。
では実際の詳しい手順を確認しながら進めていきましょう!
ステップ①:サーバーの申し込み
エックスサーバー新規申し込み
1.エックスサーバー
![]()
![]()
トップページ中段下ぐらいにある「まずはお試し」ボタンをクリックします。
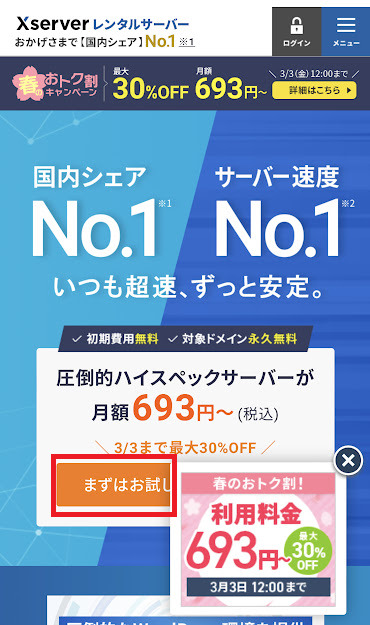
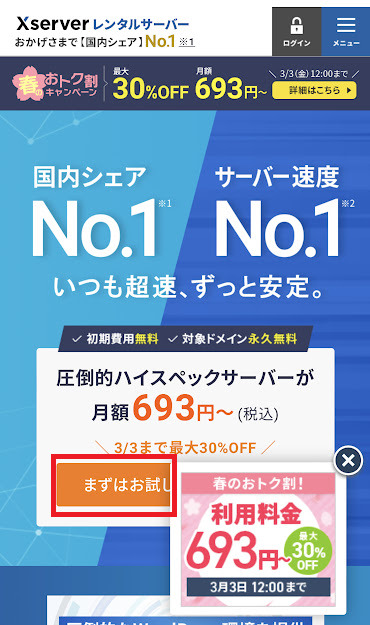
すると下記のページが表示されるので「10日間無料お試し 新規申し込み」をクリックします。
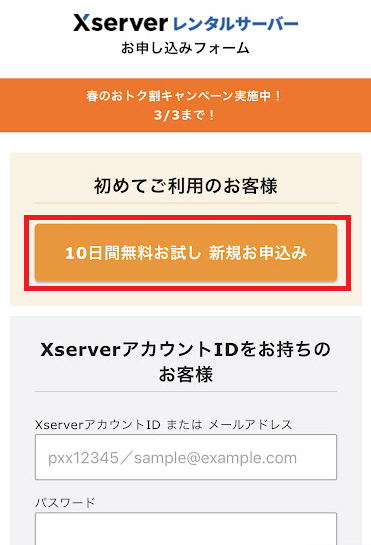
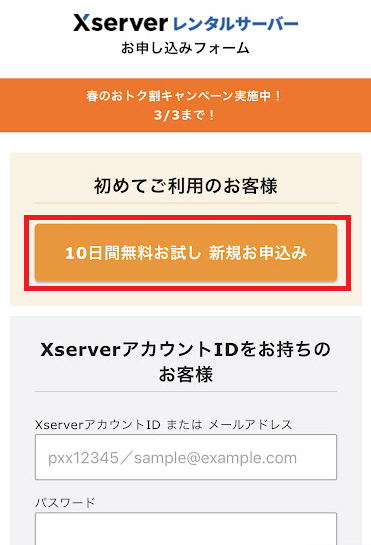
サーバーの契約内容を選択します。
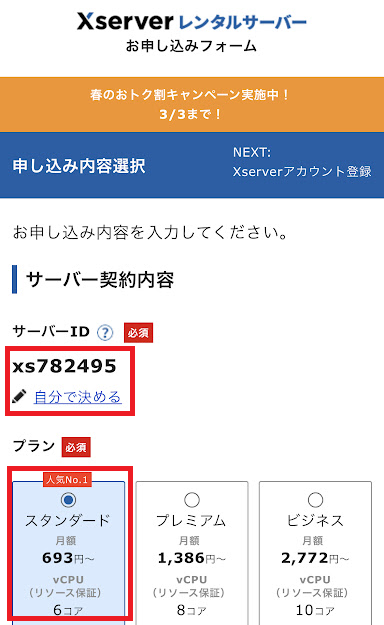
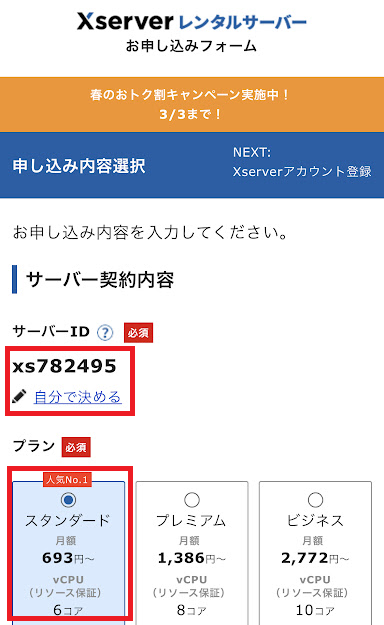
- サーバーID:自分の好きなものでもOK。ただ外部に見られるようなものではないので、そのままでも大丈夫です。
- プラン:「スタンダード」プラン。個人がWordPressでブログをやるなら、このプランで困ることはまずありません。
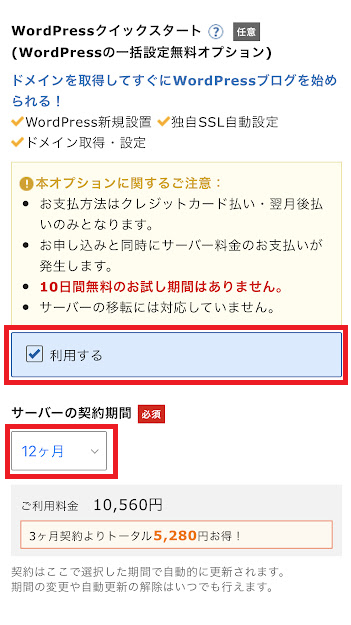
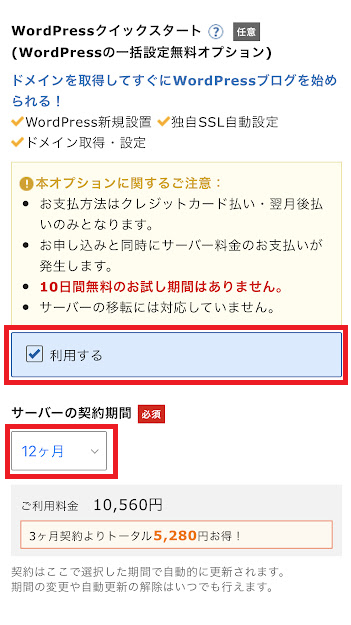
- WordPressクイックスタート:「利用する」にチェックを入れてください。
- サーバーの契約期間:「12ヶ月」以上がおすすめ。割引率も大きいですし、独自ドメインが無料になります。割引キャンペーンが開催されている場合、12ヶ月以上が対象なので注意してくださいね。
WordPressクイックスタートにチェックを入れると次のような画像が出ます。
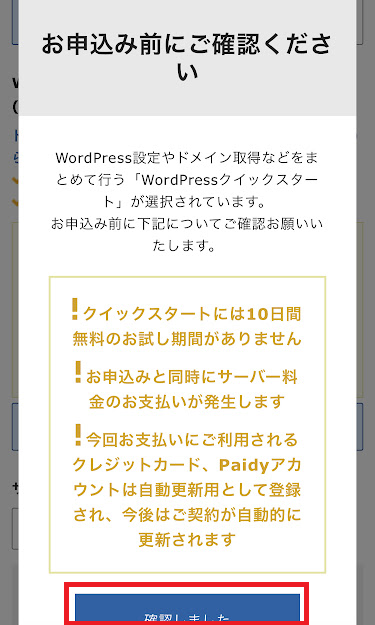
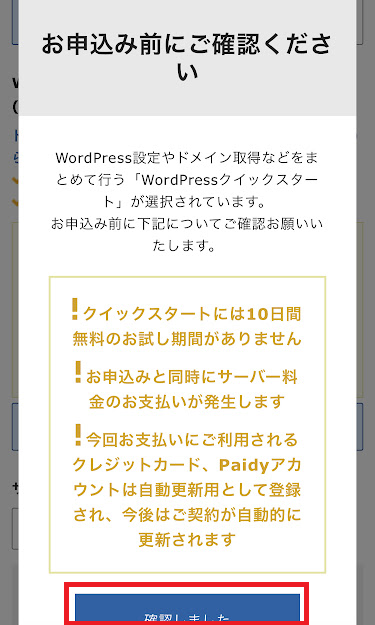
WordPressクイックスタートにチェックを入れない場合、10日間無料お試し期間がつきますが
- WordPressの設置
- 独自SSLの設定
- ドメイン取得・設定
を自分で行う必要があります。



初心者でもできなくはないのですが、若干複雑なため初期設定で挫折してしまう方も……。
より簡単に自分だけの資産ブログがすぐ書き始められるように、「WordPressクイックスタート」で始めるのをおすすめします(*’▽’)
ドメイン契約内容
申込内容選択画面になるので、順に契約内容を記入していきます。
まずはドメイン名を決めます。
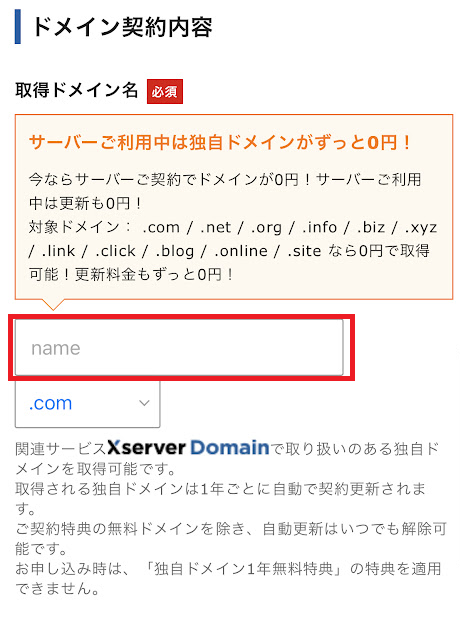
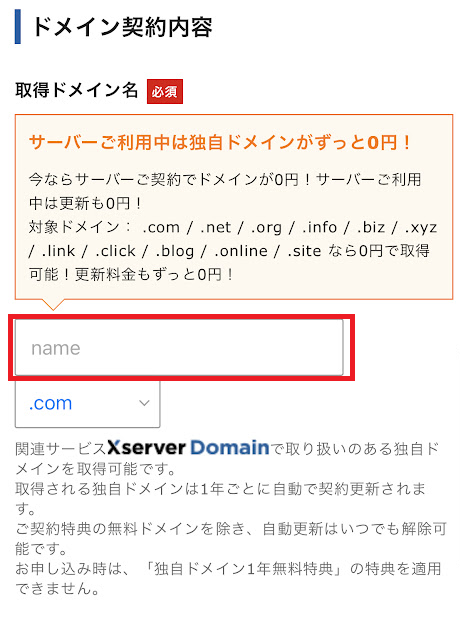
ドメイン名は自分のブログのURLのこと。
変更することができないので、よく考えて決めましょう!



ジャンルが決まっている場合はジャンルに近い名前(例えば美容=beautyblog)
決まってない場合は自分の名前+blogの人が多いです^^(私ならyumeko_blog)
末尾はお好みのもので大丈夫です!迷う場合は「.com」など有名どころがおすすめ。
「.blog」は比較的新しいドメインなので希望のURLを取得できるかもしれませんよ。
続いてWordPress情報を入力します。
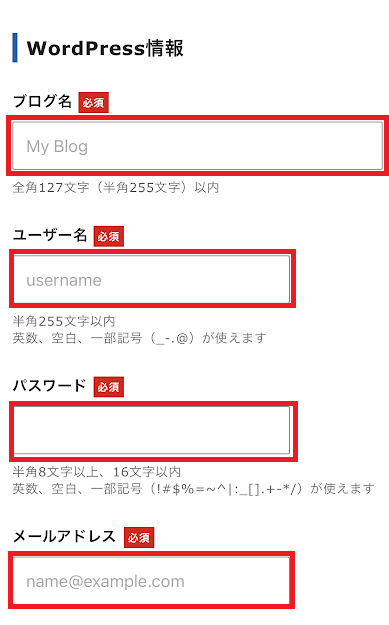
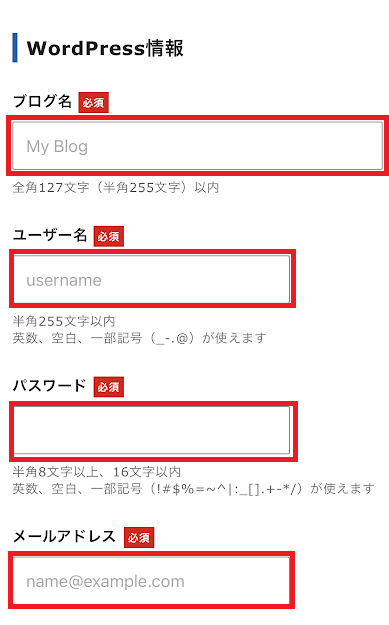
- ブログ名:ブログ名は何度でも変更可能です。あまり深く考えずに決めて大丈夫!
- ユーザー名・パスワード:ユーザー名とパスワードはログイン時に必要なのでメモしておきましょう。
- メールアドレス:お好みのものを設定してください。



Googleでブログ専用のメールアドレスを取得しておくと、情報整理に便利です♪
次はテーマの選択です。
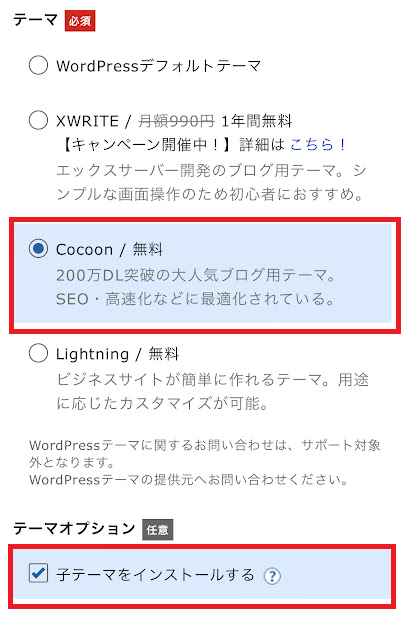
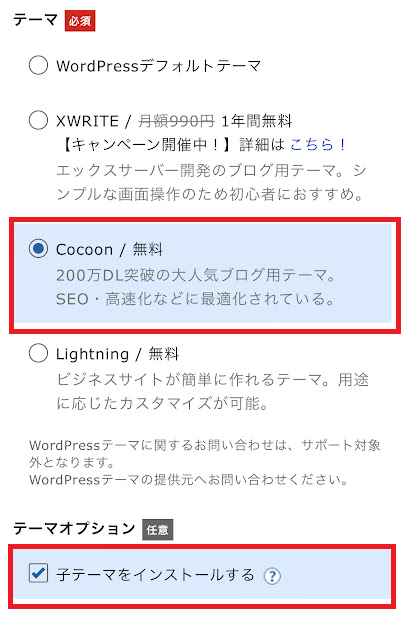
WordPressのテーマを自動でインストールしてくれます。
ここでは無料テーマで有名なCocoonを設定しておきましょう。
テーマオプションは初期設定のままで大丈夫です。
ちなみに私のサイトでは有料テーマのSWELL
ここまですべて入力したら、「Xserverアカウントの登録へ進む」をクリックします。
Xserverアカウント登録
アカウント登録で入力する内容は、メールアドレスや名前、住所などの個人情報9つの項目を入力します。
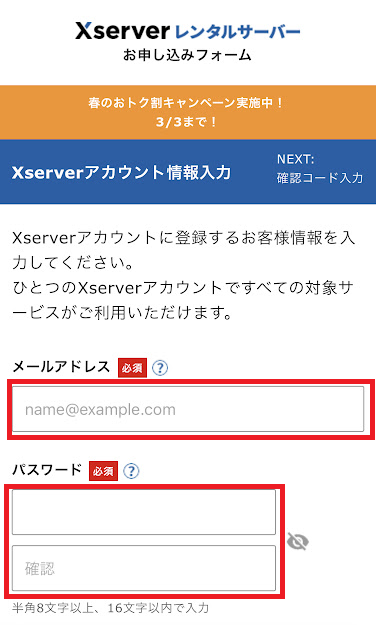
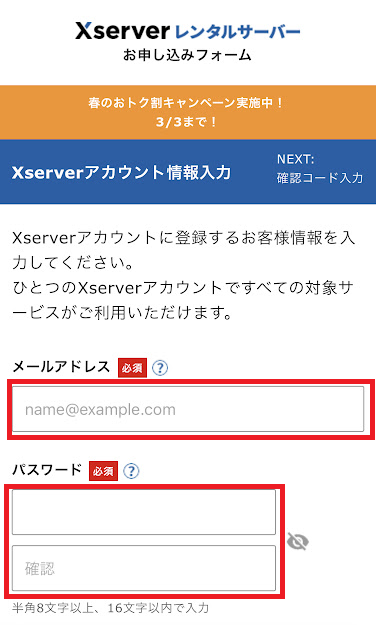
- メールアドレス:先ほど登録したアドレスと同じでも大丈夫です。
- パスワード:忘れないようにメモしておきましょう。
- パスワード(確認用):
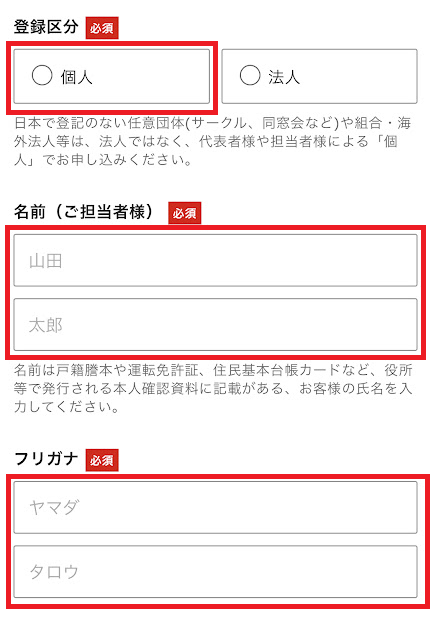
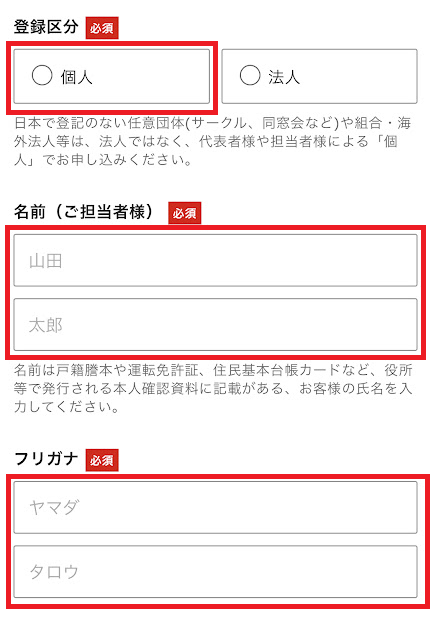
- 登録区分:個人ブログの場合、個人を選択します。
- 名前:本名を登録してください。
- フリガナ:名前のフリガナを書きましょう。
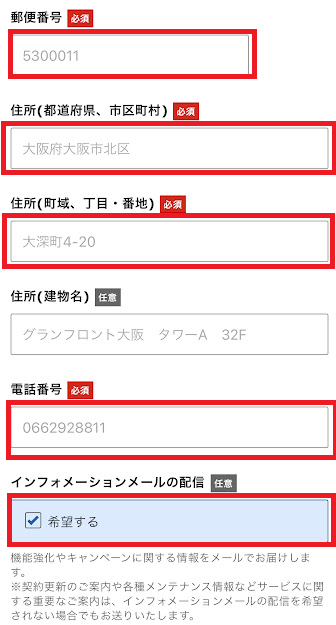
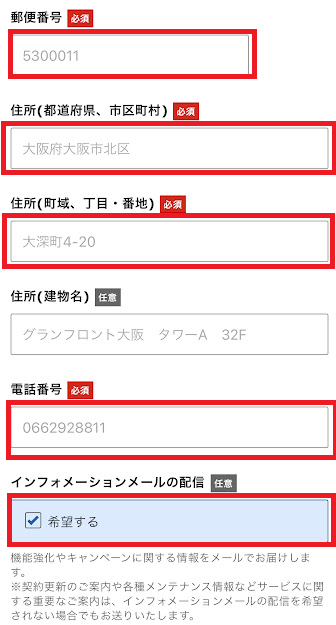
- 郵便番号
- 住所(都道府県、市区町村)
- 住所(番地)
- 電話番号
- インフォメーションメールの配信(任意):重要なメールは個別に届くため、このチェックはお好みで。
個人情報なため不安になるかもしれませんが、お金を稼ぐためのお店を作る作業です。
偽名でお金を稼ぐ……というような怪しい仕事ではないので、ブログでお金を稼ぐぞー!という意気込みで登録していきましょう。



自宅に何かが届くようなことはないので安心してください^^
次に「お支払方法」を入力します。
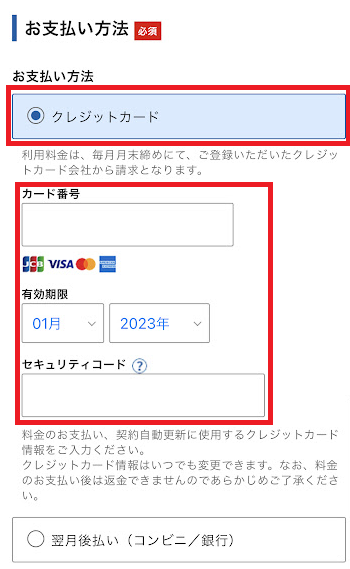
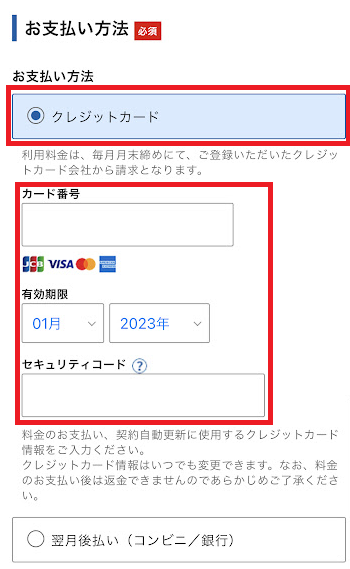
クレジットカードで登録しておくと便利です。
- カード番号
- 有効期限
- セキュリティコード
気付いたら更新時期を過ぎてた!となるとブログにアクセスできなくなります。
最悪の場合ブログが消えてしまうことも…((+_+))
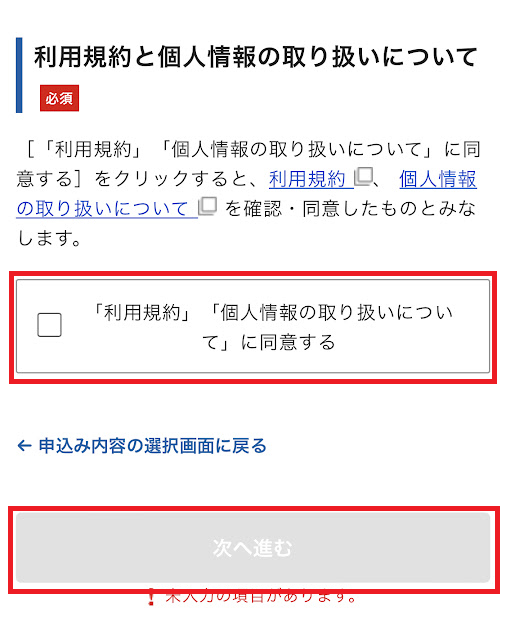
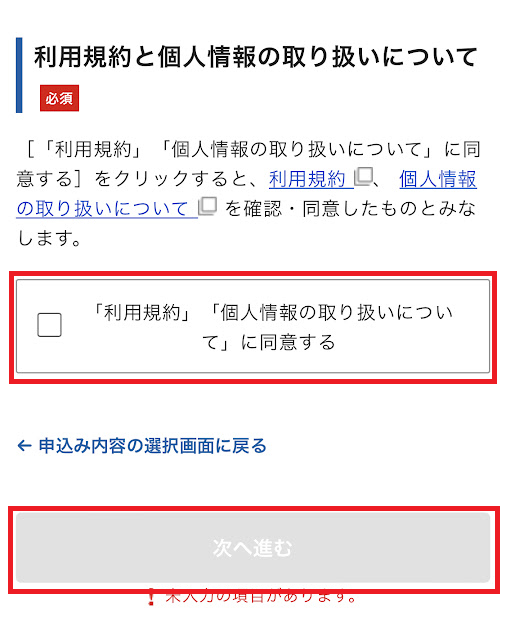
「利用規約」「個人情報の取扱いについて」を確認し、同意するにチェックを入れ「次へ進む」をクリックします。
確認コードを入力
登録したメールアドレスに認証用の確認コードが送信されます。
メールに書かれている確認コードを入力し、「次へ進む」をクリックします。
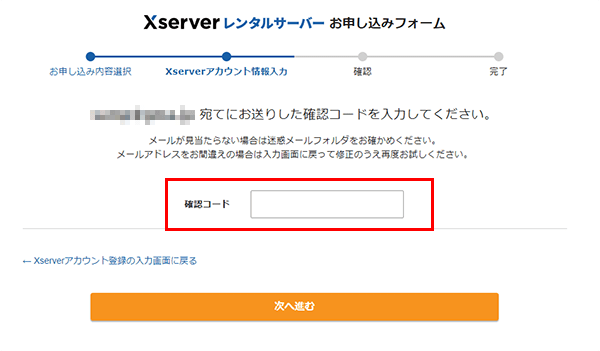
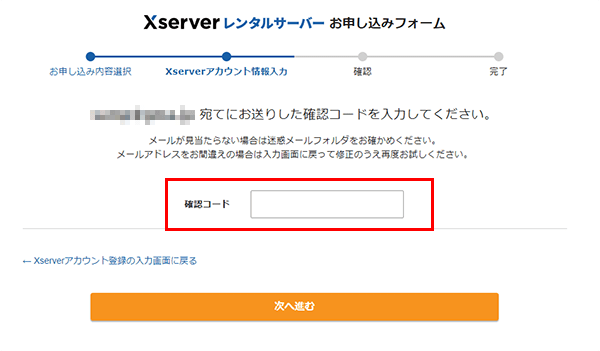
登録情報の確認
入力した内容に間違いがないか確認し、問題なければ「SMS・電話認証へ進む」をクリックします。
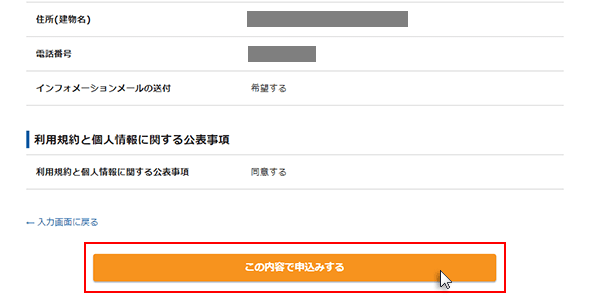
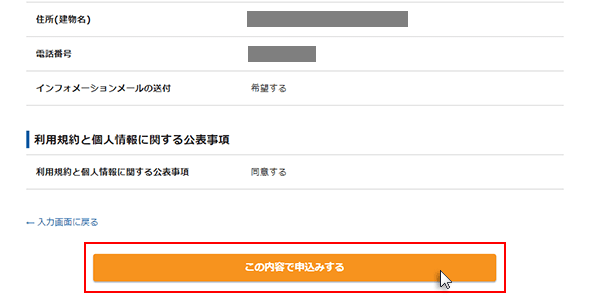
SMS・電話認証
電話番号を入力し、取得方法を選択します。
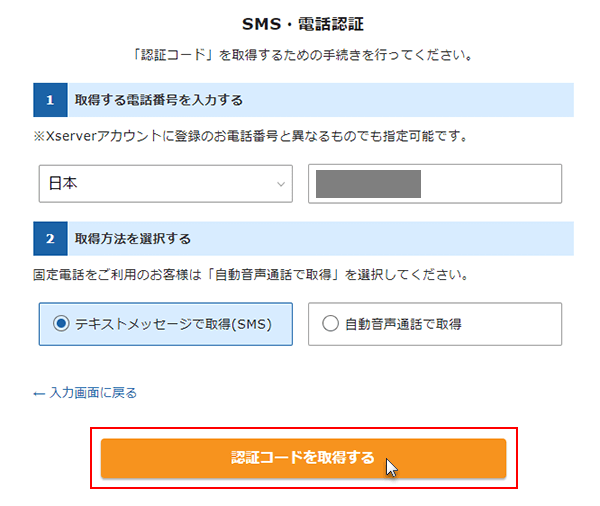
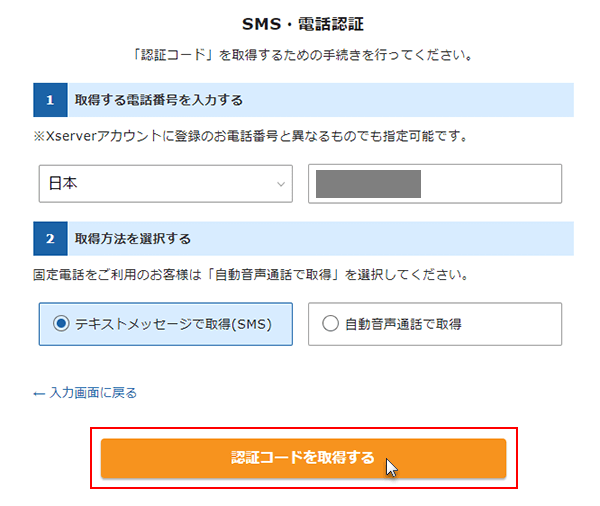
テキストメッセージだと認証コードを目で確認しながら入力できるのでおすすめです。
「認証コードを取得する」をクリックし、確認した認証コードを入力し、「認証して申し込みを完了する」をクリックします。
「認証して申し込みを完了する」をクリック.png)
「認証して申し込みを完了する」をクリック.png)
完了画面を確認
完了画面が確認できれば、申し込み手続きは完了です。
私が登録した際は、数分でサーバーアカウントが確認できました。
また、官僚画面の表示と同時に「【xserver】■重要■サーバーアカウント設定完了のお知らせ」というメールが届きます。
その中にサーバーアカウントの情報や、WordPressのログインURLなども記載されているので確認しましょう(*’▽’)
最大1時間ほどでブログにアクセスできるようになりますよ。
これでWordPressの設定は完了です。お疲れ様でした!
ステップ②:WordPressログイン
登録したメールアドレスに届いているタイトルが「【xserver】■重要■サーバーアカウント設定完了のお知らせ」のメールの中に書かれているWordPressのログインURLをクリックします。
すると下記のようなページが表示されるので、
- 登録したユーザー名またはメールアドレス
- 登録したパスワード
を入力し、ログインをクリックします。
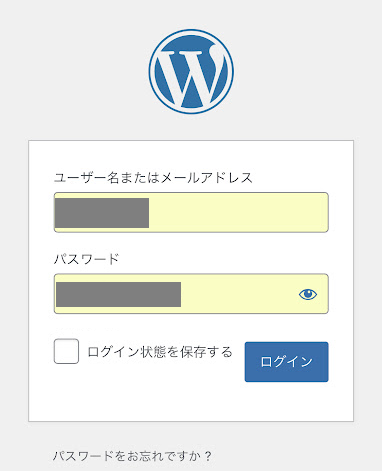
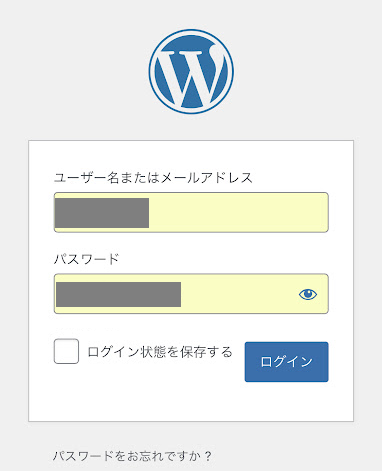
ログインに成功するとダッシュボードが表示されます。
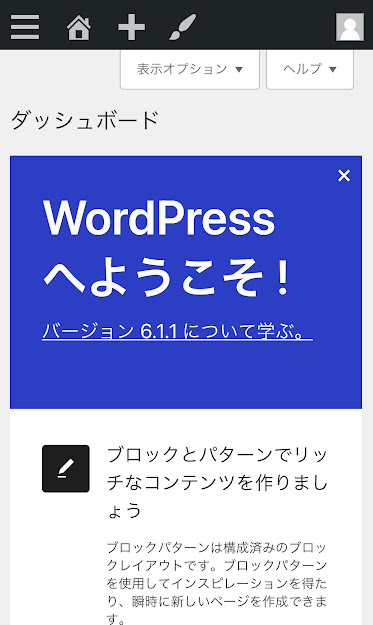
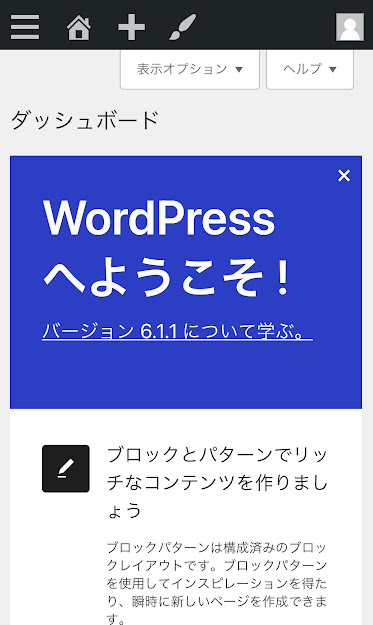



これであなたのブログが完成しました♪
ブログのログインURLは今後も毎回使うものなので、ブックマークしておきましょう。
ちなみにスマホからでもブログの投稿はパソコンと同じ感覚でできます。
どちらにもブックマークとログインができる状態にしておくとスキマ時間でも作業がしやすくなりますよ^^
スマホでWordPressブログの作り方まとめ


ブログ開設お疲れ様でした!
これであなたもブロガーの仲間入りですね。
あとはブログの初期設定を行う必要がありますが、こちらはちょっとやることが多いので集中できる時にまとめてやってしまいましょう!
収益化への第一歩!お疲れ様でした^^
登録がまだの方はこちらからどうぞ >>> エックスサーバー


コメント